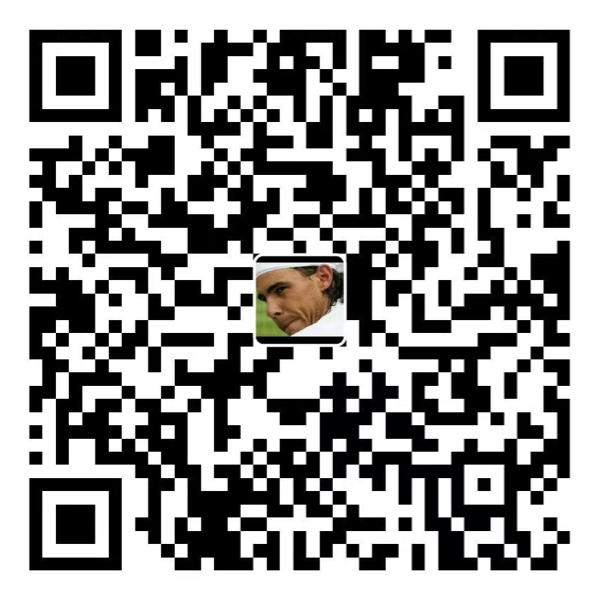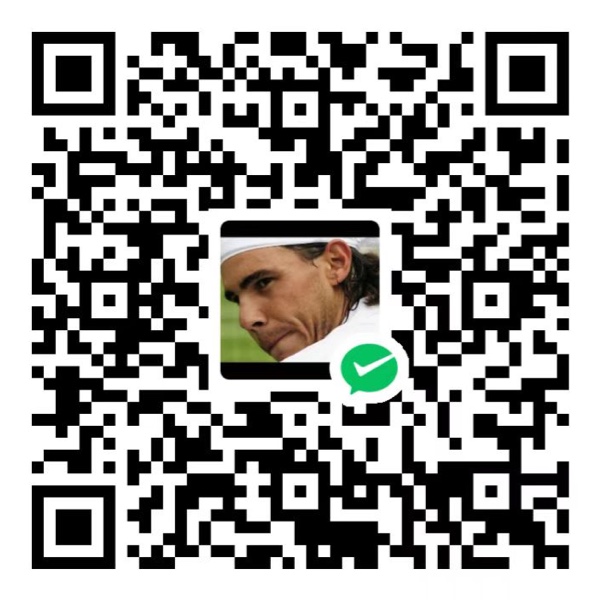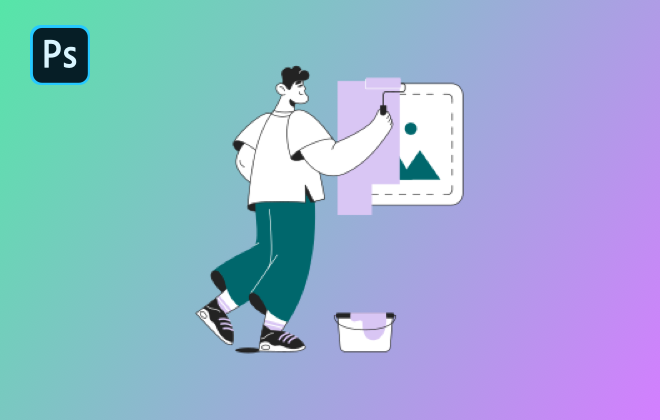使用矩形工具和钢笔工具绘制Mask遮罩

注意点:须选择一个图层,绘制Mask遮罩。若没有选中图层,会自己创建一个形状图层。

1. 矩形工具
1.1. 绘制方式的不同
按住Shift键,绘制正方形。默认以鼠标点击那个点为左上角点(起点),往右下方绘制。
如果按住command键,则是以鼠标点击的那个点为中心,往外扩散绘制。
1.2. 其他形状的工具
长按矩形工具,弹出选择工具的菜单,有圆角矩形工具、椭圆工具、多边形工具、星形工具。
多边形工具:默认五边形。点击上下箭头,可以修改星形的边数。
星形工具,默认是五角星。
按住
command键,可以修改五角星的角度。
点击上下箭头,可以修改星形的边数。
1.3. 遮罩的叠加
可以在遮罩上再叠加遮罩,扩大遮罩的区域。
1.4. 遮罩的修改
选择工具选中遮罩,进行修改,可以放大缩小、压扁拉伸或旋转等。
选择遮罩图层,可以单击选中锚点调整位置,改变遮罩形状。
选中遮罩,双击锚点位置,可以创建遮罩的变换框,此时可以进行整体拉伸或旋转等操作。
点击图层左侧的颜色块,可以修改蒙版边的颜色,以和其他蒙版区分。

2. 钢笔工具
绘制自定义图形,生成自定义形状的遮罩。
2.1. 删除锚点
删除锚点:选择锚点,按住command键,钢笔右下角出现一个减号,此时点击即可删除锚点。或者选中锚点后,按delete键即可。
2.2. 蒙版羽化工具
长按钢笔工具,选择最下方的蒙版羽化工具,鼠标指针变为羽毛形状,羽毛指针移动到蒙版边缘线处时,羽毛右下角会出现一个加号,点击出现一个圆点,选中往外拉,会生成对应半径的羽化。


3. Mask遮罩属性参数
3.1. 蒙版路径
记录蒙版形状和位置。
点击右侧形状可以修改蒙版准确地定位点位置,从而改变形状。
3.2. 蒙版羽化
设置蒙版边缘羽化的数值,可以使Mask和背景更加融合。
3.3. 蒙版不透明度
设置整个蒙版的透明度。
3.4. 蒙版扩展
往外扩展遮罩范围。
4. Mask遮罩混合模式
4.1. 相加相减差值
蒙版与蒙版之间的混合模式,和图层的混合模式和效果控件一样,效果由上到下生效。
- 相加:蒙版区域叠加显示

- 相减:不显示减去蒙版区域
上面的蒙版1相加,下面的蒙版2相减,效果如下。

意思是先扣出蒙版1形状,再减去蒙版2的形状。
- 交集:两个蒙版交叉的地方保留
下面的变亮、变暗、差值用的比较少。
4.2. 混合模式的应用
抠图时会用到混合模式,比如椅子抠图,先抠出整体,再扣出椅子上的砖头,如蒙版1、2,两者相加。


再抠出椅子中需求去掉的部位,如蒙版3、4,使用相减混合模式,减去这个部位。

5. Mask遮罩制作扫光效果
要制作扫光效果,第一种方法是使用Mask遮罩制作。
在图层上方新建同样的图层,再遮罩一部分区域,遮罩区域就是扫光的形状。
再对蒙版属性蒙版路径制作从左至右运动或其他方向的帧动画。

如果需要修改扫光大小,可以修改
蒙版扩展,
如果需要修改文字,上下两个图层的文字需要修改成一样的。
第二种方法,使用效果控件CC light sweep,比Mask遮罩方便,使用一层就可以制作完成,可调节效果更多一点,可以调节大小、颜色等。


再对center制作帧动画。
快捷键
U,弹出已制作关键帧的属性。
6. Mask遮罩制作路径动画
6.1. 形状路径动画
新建固态层,绘制遮罩,为方形。再新建固态层绘制一个圆形遮罩。
第一个固态层的方形遮罩的蒙版路径属性新建关键帧,移动时间轴,将第二个圆形遮罩的蒙版路径复制粘贴到第一个固态层的关键帧,此时会产生一个从方形到圆形的过渡动画。



其变换的逻辑是顶点的位置对应,起始图形的第一个顶点运动到结束图形的第一个顶点。
修改运动路径,可以选中其他顶点,
修改为第一个顶点。


6.2. 文字路径动画
- 新建文字图层。比如新建字母T和N。

- 将文字图层创建为蒙版。
默认创建的文本图层没有遮罩,所以无法制作遮罩动画,所以需要将文字转化为蒙版,但不是使用钢笔工具画,那样太麻烦。
创建方法为:选中文本图层,选择操作顶部图层菜单 → 创建 → 从文字创建蒙版,创建之后生成一个新图层,“T”轮廓。同样的方法创建字母“N”的蒙版。

- 之后的过程如上,针对蒙版路径制作帧动画。

根据动画效果,修改第一个顶点位置,以使动画更自然。