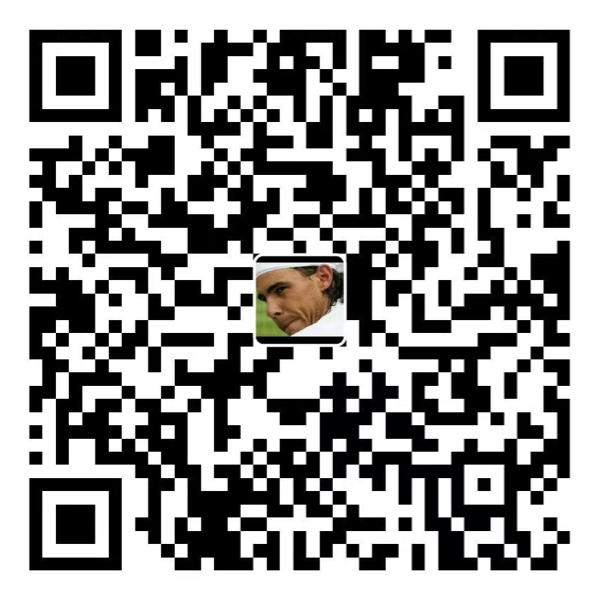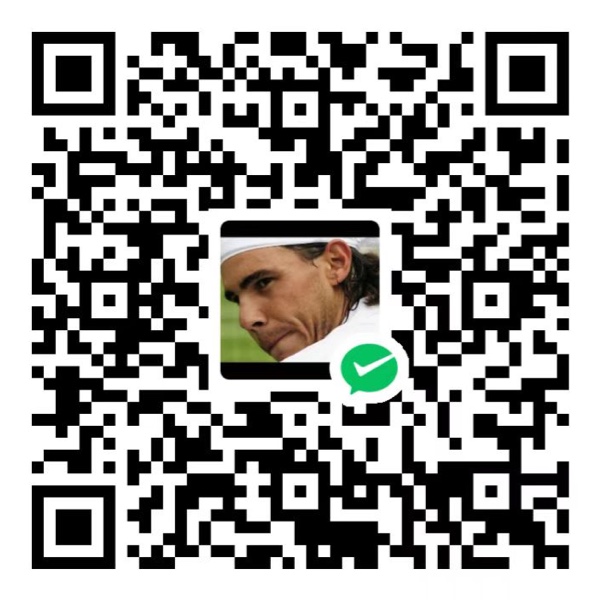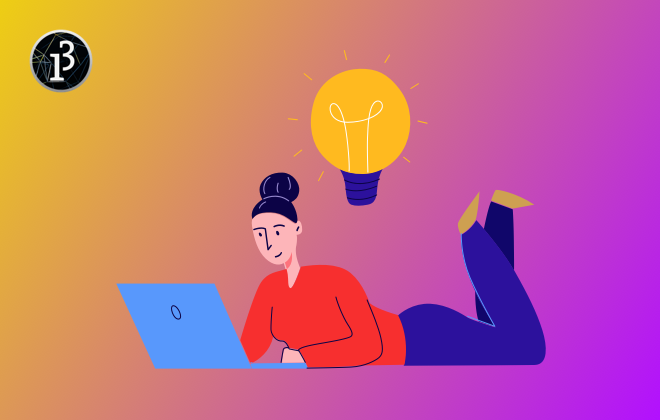1. 下载安装
这一步不需要详细介绍,作为个人学习记录,在此备注一下:
访问 Processing官网,根据自己的操作系统,下载对应的版本。我的是mac系统。
2. 初识界面
之前接触eclipse等一些开发软件界面,相比较,Processing的开发环境非常简单明了。
Processing由代码编辑区、工具栏、标签栏、控制台组成。
Mac菜单栏在电脑界面顶栏。
当点击工具栏运行按钮后,会弹出一个新的窗口,称为显示窗口。
举例来说,比如代码区编写代码设置画布大小,点击运行,弹出下图中右侧的显示窗口,大小为400*400。(Processing默认画布大小是100*100)
3. 创建第一个图形
先绘制一个圆
3.1. 代码
void setup() {
size(400,400); //画布大小设置为400*400
ellipse(50,50,100,100); // 以50,50为圆心,画一个直径为100的圆
}3.2. 效果
3.3. 说明
- 设置画布大小的函数:
size(width,height);- 圆的绘制函数为:
ellipse(x,y,width,height);前两个参数
x,y(50,50)设置圆心的位置
第三个参数width设置长轴,第四个参数height设置短轴。相等时,便是正圆。
- setup ()函数
- 标准的Processing主程序的结构之一。
- setup (){ 设置画布 }
- 作用是设置画布,
{}内的内容只执行一次,一般用来进行初始化设置,如上面的画布大小。 - 后面不需要再做改变的设置,可以放在
setup ()中。
4. 绘制第一个动画
4.1. 代码:
int r =0;
void setup() {
size(400,400);
}
void draw() {
ellipse(200,200,r++,r++); //200,200为中心点,一个不断往外扩大的圆
}4.2. 效果
圆连续变大:
4.3. 说明
- draw ()函数
- 标准的Processing主程序的结构之一。
- draw (){ 开始作画 }
- 作用是绘制图形,运行动画,
{}内的内容循环执行。每运行一次相当于在画布中绘制一个新的帧,运行完一次后再执行下一次。
5. 第一个交互
调用鼠标绘制一根直线
5.1. 代码
void setup() {
size(400,400);
}
void draw() {
line(mouseX,mouseY,200,200); // 从200,200往外绘制一条直线,不消除痕迹
}5.2. 效果
5.3. 说明
- mouseX和mouseY是系统变量,是鼠标所在的坐标位置。
- 绘画中不消除原有的绘画留下的痕迹。
- 如果想要消除痕迹,需要每次载入一个空白页面。如下:
5.4. 消除痕迹
- 代码如下:
void setup() {
size(400,400);
}
void draw() {
background(255); // 加载空白页面
line(mouseX,mouseY,0,0); // 从0,0往外绘制一条直线,消除上一条痕迹
}- 效果