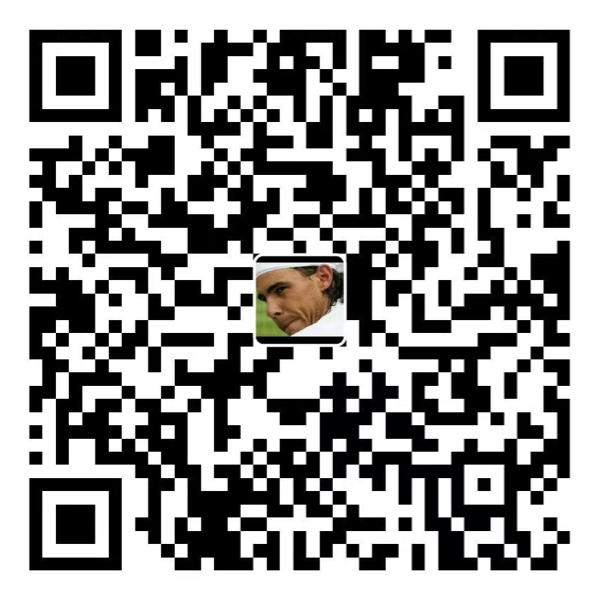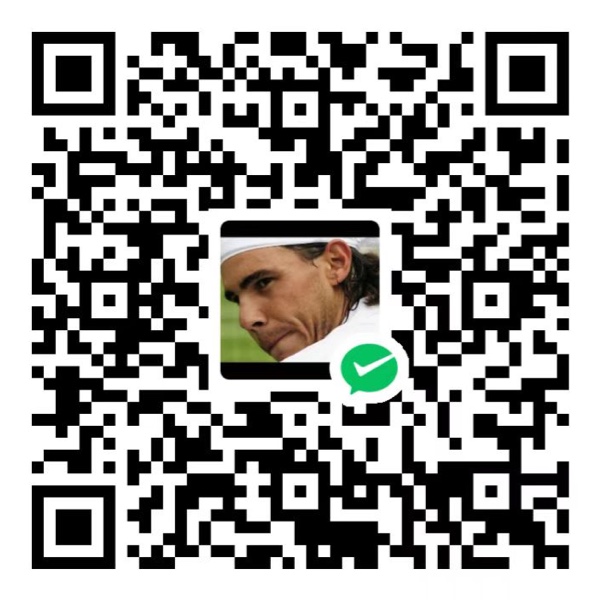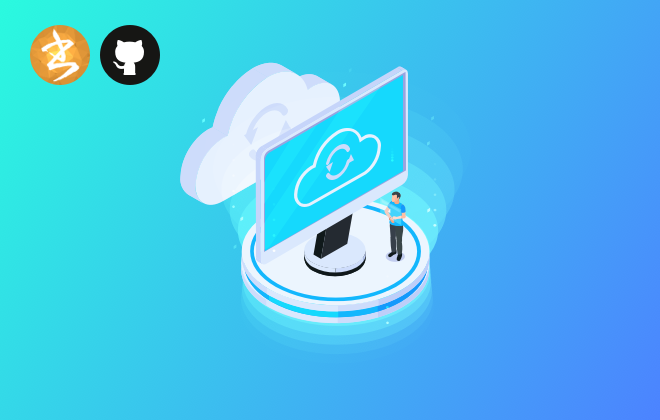博客搭建成功后,下一步进行主题选择及配置工作等。如何创建hexo博客,看之前一篇记录:
更多主题样式参考:
Hexo官网 https://hexo.io/themes/
一些Hexo主题介绍看有文章说NexT是应用最广泛的主题,最开始对博客还不熟悉,为尽快写文章,先选定NexT上手。熟悉之后,再看看其他主题样式,或许可以选定其他更喜欢的。
1. 更换主题
1.1. 克隆下载主题
- cd到博客本地文件夹,
cd方法:
终端界面输入cd+空格
将想要定位的文件夹拖进终端,就能自动填充文件路径,点击回车就OK了
- 再输入以下命令:
git clone https://github.com/theme-next/hexo-theme-next themes/next格式:
git clone 主题的GitHub链接 themes/主题名(themes是本地博客文件夹名,
主题名是将要保存到本地的主题文件夹名称。这个是NexT主题,本地文件夹名为next)
- 等待下载完成:
- 最后本地
themes文件夹下载成功next文件。
1.2. 启用主题
- 打开博客本地文件夹的配置文件
_config.yml, 找到theme字段,并将其值从默认的 landscape 更改为 next。
注:Hexo中有两份主要的配置文件,其名称都是
_config.yml。
一份位于博客根目录里,包含Hexo本身的配置。
另一份位于主题目录里,包含主题相关的一些配置。
为描述方便,以下说明中将前者称为站点配置文件,后者称为主题配置文件。
# Extensions
## Plugins: https://hexo.io/plugins/
## Themes: https://hexo.io/themes/
theme: next- 此时即可使用浏览器访问
http://localhost:4000,最终显示如下图。
- 若博客关联了GitHub,终端界面输入
hexo g -d命令,next主题便成功部署到GitHub上了。
主题安装之后,需要进行一些基础属性的配置,这样才能更美观,更方便使用。
2. 选择主题风格
Scheme 是 NexT 提供的一种特性,几乎所有的配置都可以 在 Scheme 之间共用。它提供了四种不同的外观风格:
- Muse
- Mist
- Pisces
- Gemini
如何配置
- 打开主题配置文件,搜索 scheme 关键字。 你会看到有四行 scheme 的配置,将需启用的 scheme 前面注释
#去除即可。 - 可以自己切换一下,看看线上效果。喜欢哪一种就选哪个。
- 下面我选中的是
Gemini风格。
- 打开主题配置文件,搜索 scheme 关键字。 你会看到有四行 scheme 的配置,将需启用的 scheme 前面注释
# ---------------------------------------------------------------
# Scheme Settings
# ---------------------------------------------------------------
# Schemes
#scheme: Muse
#scheme: Mist
#scheme: Pisces
scheme: Gemini3. 修改基本属性
其次我们就要修改标题、副标题、描述、作者、语言这些基本属性了,这是博客页面最直观的一些个人信息的展示。
打开站点配置文件,找到Site,修改以下属性值
# Site
title: Hexo
subtitle: ''
description: ''
keywords:
author: John Doe
language: en
timezone: ''语言默认为en,中文简体为zh-CN,中文繁體为zh-hk 或者 zh-tw
4. 设置菜单
4.1. 开启–网页显示菜单
打开主题配置文件,找到menu。配置项如下:
menu:
home: / || fa fa-home
categories: /categories/ || fa fa-th
tags: /tags/ || fa fa-tags
archives: /archives/ || fa fa-archive
about: /about/ || fa fa-user
#schedule: /schedule/ || fa fa-calendar
#sitemap: /sitemap.xml || fa fa-sitemap
#commonweal: /404/ || fa fa-heartbeat- 同scheme一致,将需启用的菜单前面的注释
#删去即可。也可以上下移动位置,改变网页上显示的上下位置。
如上,启用了home/about/tags/categories/archives
格式:
item name: link || icon nameitem name 这个名称并不直接显示在页面上,它将用于
匹配图标以及翻译。
||之前的是目标链接,之后的是 Font Awesome 图标的名字。
你可以再代码中找到图标引用的网址。
4.2. 自定义菜单项的显示文本
在上一步中设置的菜单的名称并不直接用于界面上的展示。
Hexo 在生成的时候将使用item name查找对应的翻译文本,并提取显示。
这些翻译文本放置在 NexT 主题目录下的 languages/{language}.yml ({language} 为你所使用的语言)。打开zh-CN.yml,如下:
menu:
home: 首页
categories: 分类
tags: 标签
archives: 归档
about: 关于
search: 搜索
schedule: 日程表
sitemap: 站点地图
commonweal: 公益404如果不喜欢默认的,可以自定义修改这些汉字。
4.2.1. 开启–关闭图标
menu下面有如下设置项:
# Enable / Disable menu icons / item badges.
menu_settings:
icons: true
badges: falseicons: true控制显不显示图标。可以设置成 false 不显示图标。
在菜单图标开启的情况下,如果菜单项与菜单未匹配(
没有设置或者无效的 Font Awesome 图标名字) 的情况下,NexT 将会使用?作为图标。
不显示的话,将上面的代码复制到配置文件menu下面。
4.3. badges-设定菜单项的数额展示
在上面的设置项下方,还有一个badges的设置,这个具体有什么效果呢,试一试。
修改为true。效果如下:
在分类、标签、归档后面会显示对应的统计数额。我现在有1个分类、5个标签、5篇文章归档。
4.4. 如何添加菜单项
以简体中文为例,若你需要添加一个菜单项,在比如 something。那么就需要:
- 在主题配置文件的menu中增加:
something: /something/ ||修改简体中文对应的翻译文件
languages/zh-CN.yml,在 menu 字段下添加一项:something: 有料
配置图标
在 Font Awesome 上找到一个图标,将相应的名称填入上面代码 ||的后面,即可生效。比如名称为coffee的图标,上面的代码补充完整:
something: /something/ || fa fa-coffee效果如下:
以下2020年5月14日更新
5. 配置侧栏
默认情况下,侧栏仅在文章页面(拥有目录列表)时才显示,并放置于左侧位置。
打开主题配置文件,找到 sidebar 字段。
侧栏的设置包括两个部分,其一是侧栏的位置, 其二是侧栏显示的时机。
5.1. 左右位置
sidebar:
# Sidebar Position.
#position: left
position: right放在右侧有点奇怪,根据喜好设置。
5.2. 设置侧栏显示的时机
修改 sidebar.display 的值,支持的选项有:
post - 默认行为,在文章页面(拥有目录列表)时显示
always - 在所有页面中都显示
hide - 在所有页面中都隐藏(可以手动展开)
remove - 完全移除
代码如下:
# Sidebar Display (only for Muse | Mist), available values:
# - post expand on posts automatically. Default.
# - always expand for all pages automatically.
# - hide expand only when click on the sidebar toggle icon.
# - remove totally remove sidebar including sidebar toggle.
display: post最后别忘了hexo g -d命令,部署到github上。