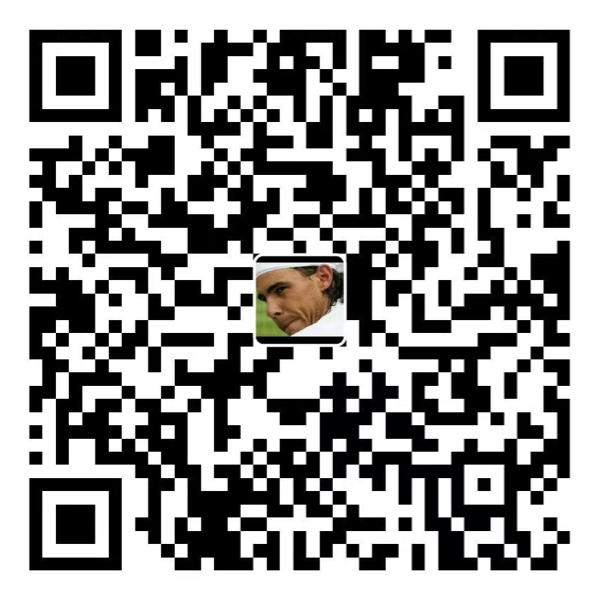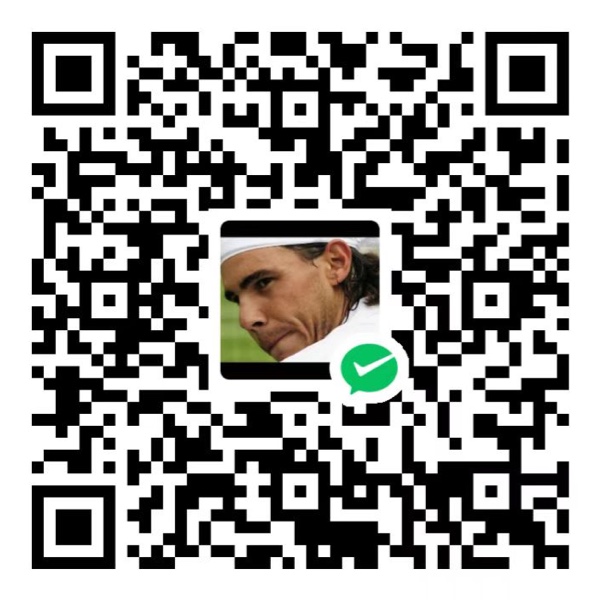自己创建博客的过程整理,供日后查阅。本人Mac端,使用Hexo和GitHub搭建的博客。一步一步操作就可以。
废话不多说了,下面开始。
1. 基本介绍
选择哪种方案搭建博客
- 参考这篇文章,免费搭建个人博客的几种高效方案,最终选定
hexo+Github的方式。
- 参考这篇文章,免费搭建个人博客的几种高效方案,最终选定
关于Github Page
- Github Page 是 Github 提供的一种免费的静态网页托管服务,可以用来托管博客、项目官网等静态网页。支持 Jekyll、Hugo、Hexo 编译静态资源。
关于Hexo
- Hexo 是一个快速、简洁且高效的博客框架。Hexo 使用 Markdown(或其他渲染引擎)解析文章,在几秒内,即可利用靓丽的主题生成静态网页。
2. 环境配置:安装Node.js和git
2.1. 下载安装Node.js
Hexo 是基于 Node.js 驱动的一款博客框架,所以需安装node。
前往 Node.js官网 下载软件安装。
2.2. 下载安装git
前往 git官网 下载软件安装。
2.3. 检查是否安装
在命令行中输入相应命令验证是否成功,如果成功会有相应的版本号。
node -v
git version
npm -v3. 使用npm安装Hexo
3.1. 安装Hexo
终端中输入命令
sudo npm install -g hexo-clihexo-cli:CLI就是命令行接口的意思,Command Line Interface。会安装Hexo和hexo的一些命令,也就是说可以使用命令行操作hexo
输入管理员密码(Mac登录密码)即开始安装
注意坑:Hexo官网上的安装命令是
npm install -g hexo-cli,安装时不要忘记前面加上sudo,否则会因为权限问题报错。可能的错误如下:
根据报错信息的最后一行,使用
sudo命令root执行即可。
3.2. 本地初始化操作
- 执行hexo init命令,复制文件到本地
hexo init Hexo_Blog如果要指定上层文件夹(默认user)位置,cd 到你想安装的目录。
CD方法:
输入cd+空格
将想要定位的文件夹拖进终端,将会自动填充文件路径,再点击回车
- 会在user下建立一个
Hexo_Blog文件夹,这个文件夹名称按照自己喜好在命令行里自定义。hexo会复制对应的文件到本地Hexo_Blog文件夹下。
- 安装完的目录
- .
├── .github
├── node_modules
├── scaffolds # 模版文件夹
├── source # 资源文件夹,除 _posts 文件,其他以下划线_开头的文件或者文件夹不会被编译打包到public文件夹
| └── _posts # 文章Markdowm文件
└── themes # 主题文件夹
| └── landscape # 默认的博客主题
├── .gitignore # 限定在提交的时候哪些文件可以忽略
├── package-lock.json
├── package.json # 说明使用哪些包
├── _config.landscape.yml
├── _config.yml # 网站的配置参数和信息。
这些文件哪儿来的。这就是要先安装git的原因,hexo的github有个叫hexo-starter的仓库,这里面有所有的hexo包文件
3.3. 安装npm
cd到“Hexo_Blog”文件夹下,执行命令
npm install3.4. 执行下述命令生成本地网页文件并开启服务器:
hexo g或hexo generate生成静态文件hexo s或者hexo server在服务器上运行
此时,浏览器中打开网址 http://localhost:4000 ,如果没有问题,就能看到如下页面:
上图中是Hexo默认主题,后续可以修改,参考我的博客文章:
3.5. 初次写作文章
control+C,暂时关闭服务器,回到命令行输入界面
输入命令行
hexo new "My First Post"source/_posts/的本地文件夹下会生成My-First-Post.md文件,可以打开编辑保存。注意双引号要使用英文双引号,否则无效。
该md文件在自动生成时会带有一些属性:
title: 定义了博文的标题
date: 定义了创作博文的时间
tags: 定义了博文的标签
除了这个三个属性以外我们还可以扩展一些属性:
update: 定义了最后修改的时间
comments: 定义能否评论此博文(默认为true)
categories: 定义了博文的分类网页效果如下。
4. 本地博客关联部署到GitHub上
4.1. 创建GitHub仓库
4.1.1. 注册登录GitHub
点击打开 GitHub,注册登录
4.1.2. GitHub创建个人仓库
用于存放构建后的网站文件。
点击右上角加号,选择New repository,或者直接点击 仓库新建页 创建一个公开仓库
- Repository name填写
用户名.github.io
注:Github 仅能使用一个同名仓库的代码托管一个静态站点,所以仓库名必须是“用户名.github.io”,其他名称无效。
用户名即setting → Account中的username
- 选择public,勾选初始化readme
- 创建成功后,以后你的博客所有代码都可以放在这个仓库里。
4.2. 本地博客代码上传GitHub
4.2.1. 修改配置
编辑自己创建的本地博客文件夹中的_config.yml中的deploy节点
终端cd到Hexo_Blog文件夹下,使用命令打开_config.yml文件。也可以在本地使用编辑器软件直接打开文件。
vim _config.yml修改配置如下:
我是使用sublime编辑保存的,或者用其他文本编辑器也可以。
拉到文件末尾,填上如下配置。
deploy:
type: 'git'
repository: https://github.com/用户名/仓库名.git
branch: masterdeploy:
type: 'git'
repository: git@github.com:用户名/仓库名.git
branch: master注意:repo这一行,若没有配置SSH Key,使用https形式的地址,配置了使用下面那一种。注意type、repository、branch后均有空格。
4.2.2. 安装部署插件 hexo-deployer-git
npm install hexo-deployer-git --save若不执行这个命令安装部署插件,执行hexo d就会报错
ERROR Deployer not found: git。
4.2.3. 生成静态文件并上传到服务器
使用命令:(cd到博客的对应文件夹路径下)
hexo g或hexo generate生成静态文件hexo d或hexo deploy将网站部署到服务器上或
hexo g -d
若执行
hexo g出错则执行npm install hexo --save,若执行hexo d出错(即2.2可能出现的错误)则执行npm install hexo-deployer-git --save。错误修正后再次执行hexo g和hexo d上传到服务器。
4.2.4. 填写username和password
之后终端会显示下列代码,依序输入用户名,点击enter,输入密码,enter即可。
Username for '[https://github.com](https://github.com/)':
Password for '[https://Pamarus@github.com](https://Pamarus@github.com/)':deploy成功后,便可通过 https://pamarus.github.io (你的GitHun博客域名)访问博客,看到的内容和 http://localhost:4000 相同了。如下图(浏览器中域名)
5. 博客写作
- 终端内cd到博客目录,依次输入命令:
hexo new "My Second Post"
hexo g
hexo d- 刷新网页,看见第二篇文章了。
- 也可以在本地
source/_posts/的文件夹下自己创建md文件。再执行hexo g和hexo d即可。
此时本地博客内容便已关联到GitHub之中,本地博客改变之后,通过
hexo g和hexo d便可更新到GitHub之中,通过 https://pamarus.github.io 访问便可看到更新内容。
部署前最好能先执行一下 hexo clean 命令,清除缓存文件 (db.json) 和已生成的静态文件 (public)。在某些情况(尤其是更换主题后),如果发现您对站点的更改无论如何也不生效,您可能需要运行该命令。
6. 配置 SSH key
这一步不是必须的,所以我放在后面了。配置
SSH Key的话之后每次更新博客就不用都输入用户名和密码,可以方便一些。
为什么要配置这个呢?因为提交代码肯定要拥有你的
github权限才可以,但是直接使用用户名和密码太不安全了,也很麻烦,所以我们使用SSH key来解决本地和服务器的连接问题。
6.1. 生成SSH key
- 终端中输入命令:
ssh-keygen -t rsa -C "你的GitHub注册邮箱"- 按下enter,让你输入文件名,直接enter会创建使用默认文件名的文件(推荐使用默认文件名),然后会提示你输入两次密码,可以为空。两次enter之后生成key
Your identification has been saved in /Users/user/.ssh/id_rsa.
Your public key has been saved in /Users/user/.ssh/id_rsa.pub.
The key fingerprint is: **********
The Key's randomart image is:
**************6.2. 找到key
按照上面生成的,mac下前往文件夹/Users/user/.ssh
如何前往
Finder中前往 -> 前往文件夹… -> 填入/Users/user/.ssh-> enter。打开文件夹后就可以看到id_rsa和id_rsa.pub这两个文件
打开id_rsa.pub文件,ssh key便在这个文件里
6.3. Github 上添加刚刚生成的ssh key
将key复制到GitHub的Add ssh key中。路径:GitHub -> Setting -> SSH keys -> add SSH key。
Title里填写任意标题,将复制的内容粘贴到key中,点击Add key完成添加。
6.4. 检验SSH Key是否配置成功
终端输入命令:
ssh -T git@github.com出现:
Are you sure you want to continue connecting (yes/no)?输入yes,enter返回:
Hi Pamarus! You've successfully authenticated, but GitHub does not provide shell access.就说明你的SSHKey配置成功了。
7. 致谢
安装过程中其他问题见其他文章。