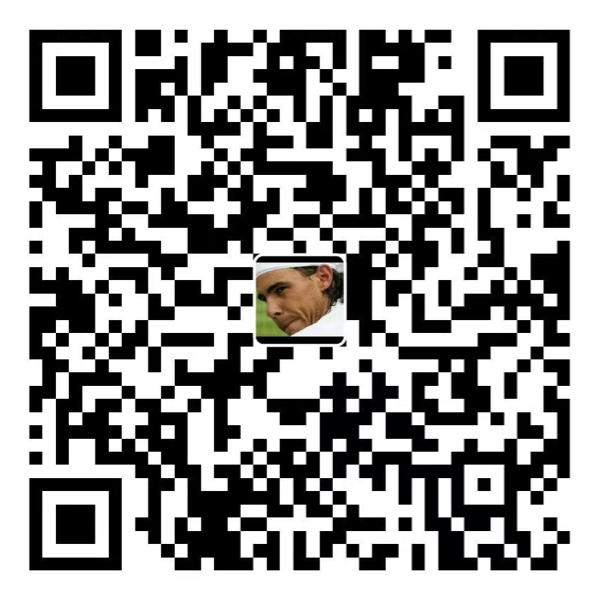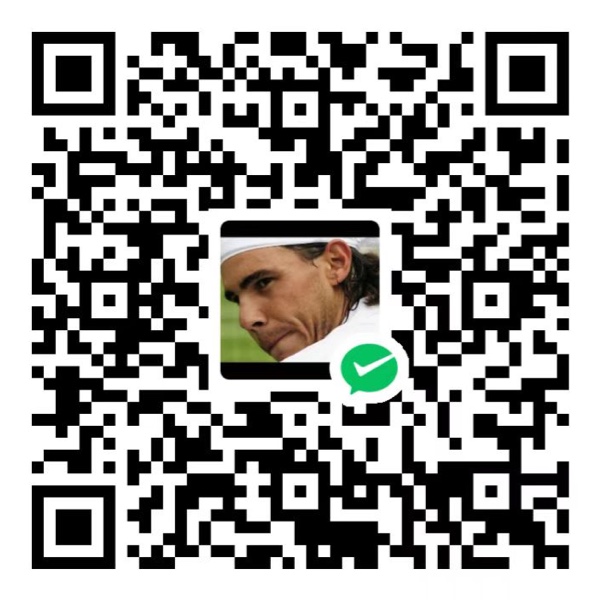AE界面由各个面板组成,可以自由组合,是高自由度的,根据设计师喜好不同,可自由选择。
1. 项目面板
默认左上侧是项目面板,素材列表上方的区域展示所选中素材的详细信息。
1.1. 解释素材
左下角解释素材,可以在使用素材前修改素材的部分属性,比如可以修改帧速率匹配为工程的帧速率。比如修改时间码,有些视频素材的时间码比较乱。


1.2. 新建文件夹
如果有非常多的素材,可以使用文件夹进行分类管理。
1.3. 新建合成
具体合成层是什么,在图层面板时讲解。
1.4. 项目设置
加速方法、时间线样式等项目默认设置,一般使用默认即可,不需要调整。
1.5. 8bpc
颜色深度,一般默认的8bpc即可。
图像会有一些颜色阶梯,因为色彩空间不足。如果对视频颜色显示高,可以将深度调高,则颜色阶梯越不明显,但是文件也会越大。
按住
option,单击切换深度设置。
1.6. 删除素材
选中素材,点击delete键也可以删除素材。
1.7. 导入素材
本地文件夹选中素材拖入项目面板。
项目面板下方空白区域右击 → 导入,或者双击,则弹出选择文件弹框,选择要导入的文件或文件夹,确认即可。
1.8. 导入序列帧
选择序列帧第一张,在选项中勾选"ImporterJPEG序列",导入后,会将一系列静态图片串联起来,生成序列帧图。
不勾选的话,导入的就是选中的第一张图片


2. 合成面板
默认画面中上部是合成面板,此区域可以观看合成的画面效果,相当于AE的监视器面板。
2.1. 新建合成
相当于新建一个空画框,在里面可以插入不同的素材图层。
2.2. 从素材新建合成
将项目面板的素材拖入合成面板,自动生成包含此素材的合成,且帧速率等参数和素材一致。
点击右侧的从素材新建合成,弹出选择素材弹框,选择素材,生成合成。

2.3. 素材面板
合成面板右侧有个素材面板,双击左侧素材,右侧素材面板即可展示此素材,素材下方有个时间轴,可以拖动预览素材。
素材面板下方按钮比合成面板少一些,但是多1个时间轴。
素材面板可以对素材进行一定的编辑。
2.3.1. 选中某一片段
拖动时间轴,点击时间轴下方的将入点设置为当前时间,其范围就缩短至当前时间指示器位置。


再拖动时间轴,点击将出点设置为当前时间,则视频结束点到此位置为止。这样就选择了某一片段。
2.3.2. 叠加编辑和波纹插入编辑
点击右侧按钮叠加编辑,则将这一片段叠加覆盖原视频,叠加位置是合成面板当前时间指示器位置。

波纹插入编辑,则在当前时间指示器位置截断原视频,并插入片段。

注:素材面板使用完之后记得切换到合成面板,再进行正式视频的编辑。素材面板只是进行素材的预览观看、选择、插入等。
2.4. 放大率弹出式菜单

设置面板中视频画面预览的大小,面板观看的范围。
100%:真实尺寸大小
按住
空格键,鼠标指针变为手型,此时可以拖动视频画面进行预览。
适合:视频画面按照面板最大范围展示,以高度适配,上下顶边。随着面板大小变化而变化,始终可以看到全部画面大小。
2.5. 选择网格和参考线选项

.jpg)
2.5.1. 标题/动作安全框

动效最好不要超过最外围框,可能在一些电视台播放等场景中被裁切。
2.5.2. 对称网格

页面元素放在什么位置,可以打开绿色的对称网格,作为参考。
2.5.3. 网格

比对称网格更加小更加细化的格子。
快捷键
command+双引号键",显示隐藏参考线
2.5.4. 标尺
2.5.4.1. 方便固定元素
如果想要在固定位置添加元素,或者对齐某元素,可以使用标尺和参考线。
鼠标移动到标尺位置,按住可以拖动出参考线,文字、形状图层等可以贴近参考线,并吸附。

2.5.4.2. 修改参考线颜色
首选项 → 网格和参考线...,可以修改网格和参考线颜色。
2.5.4.3. 编辑坐标
拉出一条参考线,如果想定位到中心点,
选中参考线,右击,出现编辑位置按钮,可以编辑参考线坐标,这样可以方便将参考线定位到中心点。


快捷键
command+冒号键:,显示隐藏参考线
2.6. 切换蒙版和形状路径可见性
点亮这个按钮,锚点可点击,可编辑蒙版的大小和形状。不点亮这个按钮,则蒙版的锚点不可选择不可点。

2.7. 预览时间(单击可更改当前时间)
实时显示时间指示器所在时间点。单击弹出“转到时间框”,可修改想跳转的精确地时间点。

2.8. 拍摄快照
做了一个效果后,可以点击拍摄快照,拍摄下此效果界面。此时关闭效果,按住松开右侧的显示快照按钮,即可对比前后效果。
2.9. 显示通道及色彩管理设置
2.9.1. 查看颜色通道的信息

比如选择红色,图中色环会以黑白显示,越白的地方红色最多。

2.9.2. Alpha通道

选择显示Alpha通道,
黑色的表示透明的,为0。白色的标识不透明,为1。

2.10. 分辨率
可以设置预览的分辨率大小。比较卡时,可以选择二分之一、三分之一或四分之一,可以提高流畅度。
2.11. 目标区域
比如只想修改某文字,不想渲染其他区域,则可以使用目标区域按钮,单独将一区域框起来,则只需渲染这一区域内容。最后想看整体效果,点击一下关闭即可。
2.12. 切换透明网格
开启透明网格,则可以看出哪些元素是透明的,透明的元素下方显示的是黑白交间的小网格。关闭透明网格,下方显示黑色,看不出哪些元素是透明的。
比如文字,透明的可以叠加,比如左侧数字。不透明的则会遮住下方内容,比如右侧数字。

2.13. 活动摄像机
做一些3D效果,更多应用在三维空间里。
2.14. 切换像素长宽比校正
用在一些老视频上,像素长宽比不是1:1的情况。
2.15. 快速预览
提升渲染及预览速度。
2.16. 时间轴
合成面板中有多个合层时,且合成面板有多个合成查看器,则点击跳转至想看的合成。
2.17. 合成流程图
用处不大,查看合成的流程步骤。
2.18. 重置/调整曝光度
某一处比较暗,可以调整曝光度查看,但不影响实际效果,仅查看效果变化。
3. 图层面板
3.1. 时间点显示
左侧显示时间指示器所在时间点,格式是时:分:秒:帧,点击可以修改定位到某一固定位置,也可以鼠标左键按住左右拖动定位时间点位置。
但一般拖动右侧的时间指示器比较方便,也最常用,拖动时间指示器时左侧的时间显也同步变动。

下方是以帧为单位,处在多少帧。按住command键,单击可以切换显示样式,即切换显示时分秒格式和帧数格式。
3.2. 图层列表
3.2.1. 上下位置
上下叠加,如图,01红色在最上层,叠加在02黄色和03蓝色之上。02黄色叠加在03蓝色之上。最底层是一个绿色固态层,是作为背景。

3.2.2. 列功能显示
右击 → 列数...可以选择显示或不显示某一列。
点击最下方的切换开关/模式,可切换显示模式和图层开关功能按键。

点击左下方左侧第一个按键,可以显示/隐藏图层开关列。
点击左下方左侧第二个按键,可以显示/隐藏转换控制(即模式)列。
点击左下方左侧第三个按键,可以显示/隐藏入点、出点、持续时间、伸缩列。
3.2.3. 列功能
3.2.3.1. 显示/隐藏图层
最左侧第一个图标眼睛(视频),若想隐藏某图层设置为不可见,关闭眼睛即可。
显示/隐藏相邻的多行图层:点击打开第一个眼睛,同时按住shift键,一键往上或往下拖动,即可同时显示/隐藏多行图层。
3.2.3.2. 打开/关闭声音
点击左侧第二个图标喇叭(音频),即可打开/关闭声音。
3.2.3.3. 仅显示某一图层
点亮图层左侧第三个图标小圆点(独奏),可仅显示该图层。


3.2.3.4. 锁定某一图层
点亮图层左侧第四个图标锁,可锁定该图层,使该图层不能被编辑。
3.2.3.5. 标签
选择并设置颜色标签,起到区分图层的作用。
图层比较多的时候,可以在搜索框内输入某一颜色,筛选出该颜色标签的图层。
3.2.3.6. #号
显示图层从上至下的行号。
有一个作用,就是有时设置了某一图层消隐(隐藏),且设置在图层列表不可见,那么可以看到缺失某一行号,便知道该图层被隐藏了。

也可以使用行号就行搜索,展示某一特定行号的图层。
3.2.3.7. 源名称/图层名称
源名称显示的是使用的素材名称。
可以修改图层名称,以区分使用同样一个素材修改的图层。

下图中的命名就是修改后的图层名称。

默认图层名称自带中括号,这是未修改状态,如果修改过图层名称,则中括号消失不见。
修改图层名称方法:选中某一图层,
右击 → 重命名或者点击enter键。
4. 工具面板
AE界面顶部的工具栏。
大部分是在合成面板上对视频进行操作的工具。
4.1. 主页
点击打开AE开启时弹出的欢迎界面。
4.2. 位移缩放工具
4.2.1. 选取工具
选择图层。
快捷键
V
4.2.2. 手形工具
按住空格键,鼠标指针变为手形状,此时可以拖动上下左右移动合成面板。
快捷键
H
4.2.3. 缩放工具
快捷键
Z
按住option键,触控板上下移动放大缩小。或者鼠标滚轮滚动放大缩小。
鼠标左键按住不动,拖动选择框,选择某一部分放大查看细节。
4.3. 方向控制功能
4.3.1. 旋转工具
以锚点位置(默认是合成面板中心点)为中心进行左右旋转。
4.3.2. 摄像机工具
默认无法点击。
首先将图层设置为3D图层,打开图层面板上3D图层开关,或者右击图层 → 右键菜单选择3D图层。


再在图层面板空白处右击 → 新建 → 摄像机...,新建个摄像机图层。


点击选择工具栏上摄像机工具,鼠标指针变为摄像机样式,在合成面板上按住进行3维旋转。


4.3.3. 锚点工具
可修改锚点的位置。

比如可以改变旋转的方位,如下图的效果。


比如可以改变缩放的方位。以锚点为基点等比例缩放。
旋转、平移等位置动画都和锚点相关。
4.4. 蒙版遮罩功能
4.4.1. 矩形工具
选中图层,再使用矩形工具框选,是狂选出某一区域,起到蒙版遮罩的效果。

若未选中图层,使用矩形工具框选,是创建一个新的形状图层。

长按矩形工具,可以在弹出菜单中选择其他形状工具。
4.4.2. 钢笔工具
和矩形等工具的规则形状不同,钢笔工具用于创建自定义形状的蒙版。做一些抠像、边缘效果或其他路径效果时使用。
4.4.3. 文字工具
选择工具,在合成面板上,点击开始输入文字。
4.5. 画笔擦拭功能
4.5.1. 画笔工具
默认情况下在合成面板上是画不出来的。要选择想要绘制的图层,双击图层,进入到图层预览界面,此时可以进行绘制,同时可以在右侧的画笔面板上设置画笔的属性参数。

4.5.2. 仿制图章工具
和PS类似,只是支持动态的。
将A区域的效果复制粘贴到B区域。按住option键,点击复制想要的点。


4.5.3. 橡皮工具
将图层某些范围进行擦除。

4.6. Roto笔刷工具
可应用于人像抠像。
选择此工具,在图层上鼠标指针变为绿色加号,拖拉可以生成选区。

切换到合成面板,可以看到人像的抠图,此时便是把人像动态的抠像出来了,和原视频分离了。

之后可以在人像的背后添加文字,并在图层下方叠加原视频,效果如下。可以制作类似的效果。


4.7. 人偶位置控制工具
可以用于制作比较简单的人物动画,比如摆手点头之类。
先使用铆钉进行定位,后续便可以改变铆钉的位置设计动画。


有时候遇到不能分层的素材文件,可以使用此方法。
5. 其余面板
5.1. 信息面板
显示一些信息,位移、RGB信息。
鼠标放在合成面板上面,可以显示指针所在像素点的位置信息和RGB信息。

5.2. 音频面板
播放时,左侧显示动态频谱。
右侧可以调节预览时的音量大小。

调节音频音量实际效果,需要在图层样式中调整。点击图层左侧的箭头,展开样式,调节音频电平。也可以选中图层,按下快捷键L,修改音频电平。

5.3. 预览面板
播放暂停操作,可以跳转上一帧、下一帧、第一帧以及最后一帧。

5.4. 字符面板
调节输入字体的属性。

5.5. 段落面板
承接字符面板,如果单行文字设置,使用字符面板。如果有段落了,比如换行了,可以使用段落面板进行一些相关设置。

5.6. 效果与预设
无需在效果菜单中选择效果,可以在此输入效果名称,搜索效果,并双击选中应用效果。

5.7. 库面板
如果使用了Adobe Cloud,云端的元素,比如模版、预设等存在库里面,用的使用直接调用。

5.8. 对齐面板
可以进行对齐设置,可以选择按照选区对齐或者按照合成对齐。
按照选区对齐,则是图层和图层互相对齐。
按照合成对齐,意思将图层以合成为基准对齐,左对齐就是图层移动至合成最左侧。